Inleiding
Het maken van een screenshot kan momenten of belangrijke informatie op uw scherm vastleggen. Voor Windows Surface Tablet-gebruikers kan deze taak op meerdere manieren worden uitgevoerd, om aan verschillende behoeften en voorkeuren te voldoen. Deze gids leidt u door de verschillende beschikbare methoden voor het maken van screenshots, waaronder het gebruik van fysieke knoppen, ingebouwde tools, toetsenbordsneltoetsen en meer.

Gebruik van fysieke knoppen
Het maken van screenshots met behulp van fysieke knoppen is een van de meest eenvoudige methoden voor Windows Surface Tablet-gebruikers. Deze methode is vergelijkbaar met het maken van screenshots op smartphones en is bijzonder handig voor het vastleggen van het hele scherm.
Om een screenshot te maken met de fysieke knoppen:
1. Houd de Power knop aan de zijkant van uw Surface-apparaat ingedrukt.
2. Druk tegelijkertijd op de Volume omhoog knop.
Het scherm zal kort dimmen, wat aangeeft dat een screenshot succesvol is gemaakt. De afbeelding wordt automatisch opgeslagen in de map Screenshots binnen de Afbeeldingen bibliotheek.
Deze methode is snel en vereist geen navigatie door softwareapplicaties. Als uw apparaat echter problemen heeft met de knoppen of als u liever zachte kopieopties gebruikt, kunnen alternatieve methoden net zo nuttig zijn.
Gebruik van Snip & Sketch Tool
Overgang van fysieke knoppen, de Snip & Sketch-tool biedt een veelzijdigere benadering voor het vastleggen van screenshots. Het biedt opties om een rechthoekig gebied, vrije vorm of volledig scherm vast te leggen, en bevat bewerkingsfuncties.
Om Snip & Sketch te gebruiken:
1. Open het Start menu en typ Snip & Sketch in de zoekbalk.
2. Klik op de Knipprogramma in de resultaten.
3. Klik in het Snip & Sketch-venster op de knop Nieuw.
4. Kies de knipvorm bovenaan (rechthoekig, vrije vorm, venster of volledig scherm).
Na het vastleggen van het gewenste schermgedeelte verschijnt de afbeelding in de Snip & Sketch-tool, waar u deze kunt annoteren en bewerken voordat u deze opslaat of deelt.
Deze methode biedt meer controle over wat je vastlegt en bevat tools voor directe annotatie, wat een aanzienlijke meerwaarde biedt boven de basisbenadering met fysieke knoppen.
Toetsenbordsneltoetsen voor screenshots
Als u de voorkeur geeft aan het gebruik van een toetsenbord of een Surface-apparaat met een afneembaar toetsenbord, bieden toetsenbordsneltoetsen voor screenshots een snelle methode. Zo kunt u het doen:
Gebruik van Windows-toetsenbordsneltoetsen:
- PrtScn (Print Screen): Maakt een screenshot van het gehele scherm en kopieert het naar het klembord. U kunt het vervolgens plakken (Ctrl + V) in elke applicatie zoals Paint of een document.
- Alt + PrtScn: Maakt een screenshot van het actieve venster en kopieert het naar het klembord voor plakken.
- Windows + Shift + S: Opent Snip & Sketch met een rechthoekige knip als standaardoptie. U kunt uw op te nemen gebied selecteren en onmiddellijk opslaan of bewerken in Snip & Sketch.
Toetsenbordsneltoetsen combineren snelheid met functionaliteit en kunnen vooral nuttig zijn in omgevingen waar snelle, ad-hoc vastleggingen essentieel zijn.
Gebruik van de Game Bar voor screenshots
Een minder bekende maar krachtige tool voor het maken van screenshots is de Xbox Game Bar. Ideaal voor gamers, het biedt extra functies zoals het opnemen van gameplayvideo’s.
Om de Game Bar te gebruiken:
1. Druk op Windows + G om de Game Bar overlay te openen.
2. Klik op de Opname widget in de overlay.
3. Druk op het camera-icoon om een screenshot te maken.
Opgenomen afbeeldingen worden opgeslagen in de map Opname binnen de Video’s bibliotheek. De integratie van de Game Bar met Xbox-services kan bijzonder voordelig zijn voor gameliefhebbers die hun gameplay willen vastleggen en delen.
Derde partij applicaties voor screenshots
Naast de ingebouwde tools zijn er verschillende derde partij applicaties die uw screenshotervaring kunnen verbeteren met extra functies.
Populaire applicaties van derden:
- Greenshot: Een gebruiksvriendelijke tool met tal van opnamemogelijkheden en bewerkingsfuncties.
- ShareX: Een uitgebreide tool met meerdere opnamemethoden, bewerkings- en deelopties.
Deze applicaties bieden geavanceerde functionaliteiten zoals scrollende opnames voor lange webpagina’s, directe upload naar clouddiensten, en uitgebreide bewerkingstools, waardoor ze perfect zijn voor intensieve gebruikers die meer nodig hebben dan basisfuncties.
Uw screenshots opslaan en bewerken
Als u eenmaal uw screenshots heeft vastgelegd, is het belangrijk om te weten waar ze te vinden en hoe te bewerken. Standaard worden screenshots die met fysieke knoppen of snelkoppelingen zijn gemaakt opgeslagen in de map Screenshots binnen de Afbeeldingen bibliotheek.
Basisbewerkingen:
- Open uw screenshot met Foto’s of andere afbeeldingseditors.
- U kunt deze naar behoefte bijsnijden, roteren, kleuren aanpassen en annoteren.
Geavanceerde bewerkingen kunnen worden gedaan met apps van derden of tools zoals Photoshop, die meer geavanceerde verbeteringen mogelijk maken. Deze stap is essentieel om ervoor te zorgen dat de screenshots effectief hun beoogde doel dienen.

Problemen oplossen
Af en toe kunt u problemen ondervinden bij het maken van screenshots. Hier zijn veelvoorkomende problemen en oplossingen:
- Screenshots worden niet opgeslagen: Controleer uw opslaginstellingen om voldoende ruimte en juiste opslagpaden te garanderen.
- Snip & Sketch wordt niet geopend: Start uw apparaat opnieuw op of werk de app bij via de Microsoft Store.
- Knoppen werken niet: Dit kan een hardwareprobleem zijn, dus overweeg technische ondersteuning als andere methoden niet werken.
Door deze veelvoorkomende problemen aan te pakken, kunnen gebruikers een soepele ervaring behouden bij het maken van screenshots, ongeacht incidentele problemen.
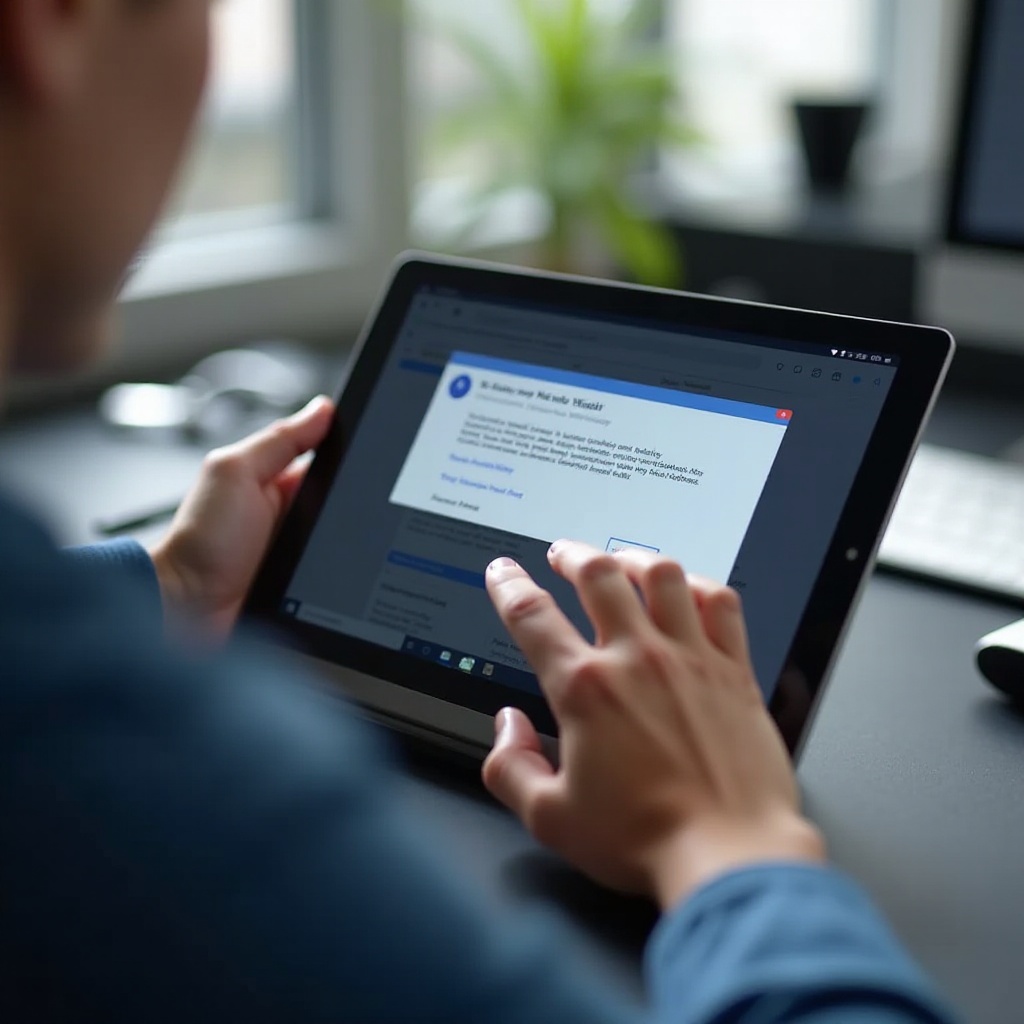
Conclusie
Het maken van screenshots op een Windows Surface Tablet biedt flexibiliteit en gemak dankzij de verschillende beschikbare methoden, waaronder fysieke knoppen, Snip & Sketch en meer. Of u nu een snelle opname of gedetailleerde annotatie nodig heeft, deze gids biedt u de kennis om uw Surface Tablet efficiënt te gebruiken en optimaal te benutten.
Veelgestelde Vragen
Hoe vind ik mijn screenshots op een Windows Surface Tablet?
Screenshots worden meestal opgeslagen in de *Screenshots* map binnen de *Afbeeldingen* bibliotheek. Voor opnames met de Game Bar worden ze opgeslagen in de *Opnames* map in *Video’s*.
Kan ik mijn screenshots direct annoteren nadat ik ze heb gemaakt op een Surface Tablet?
Ja, met Snip & Sketch kun je screenshots onmiddellijk na het maken annoteren en bewerken.
Wat moet ik doen als mijn screenshots niet goed worden opgeslagen?
Zorg ervoor dat je voldoende opslagruimte hebt en dat je opslagpaden correct zijn ingesteld. Als de problemen aanhouden, probeer je apparaat opnieuw op te starten of controleer op software-updates.