Introductie
Het resetten van je Onn-tablet kan prestatieproblemen, softwareproblemen en meer oplossen. Door opnieuw te beginnen, zal je vaak merken dat je apparaat soepeler draait. Weten hoe je je tablet correct kunt resetten kan je onnodige stress besparen en ervoor zorgen dat je geen belangrijke gegevens kwijtraakt. Deze gids leidt je door alles wat je moet weten over het resetten van je Onn-tablet, met gedetailleerde instructies voor zachte resets, harde resets en fabrieksresets.
Het begrijpen van de verschillende soorten resets kan je helpen de juiste methode te kiezen voor je specifieke behoeften. We behandelen ook veelvoorkomende probleemoplossingstips voor eventuele problemen die na een reset kunnen optreden en geven praktisch advies voor het voorbereiden van je tablet voordat je begint.

Soorten resets voor Onn-tabletten
Er zijn drie primaire soorten resets voor Onn-tabletten: zachte reset, harde reset en fabrieksreset. Elke heeft zijn eigen doel en wordt in verschillende situaties gebruikt.
- Zachte reset: Dit is de eenvoudigste vorm van reset en vergelijkbaar met het herstarten van je computer. Het behoudt je gegevens en instellingen.
- Harde reset: Deze reset is intensiever dan een zachte reset. Het wordt meestal toegepast als het apparaat niet reageert en je hardwareknoppen moet gebruiken om de reset te starten.
- Fabrieksreset: Deze methode zet je tablet terug naar de oorspronkelijke staat, waarbij alle gegevens worden gewist en de standaardinstellingen worden hersteld. Het wordt meestal uitgevoerd om aanzienlijke softwareproblemen op te lossen of om het apparaat voor te bereiden op een nieuwe gebruiker.
Vervolgens gaan we in op de specifieke stappen voor elk type reset.
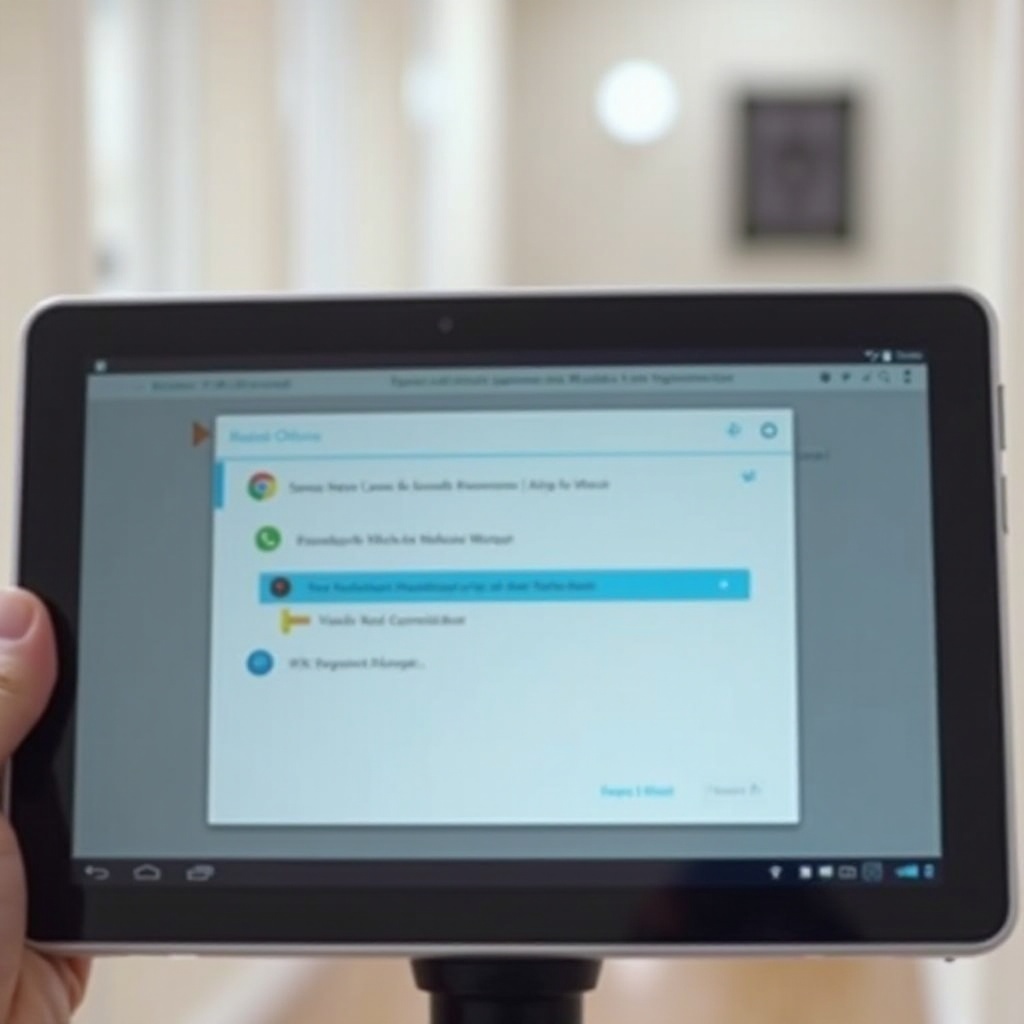
Stapsgewijze handleiding: Hoe voer je een zachte reset uit
Het uitvoeren van een zachte reset op je Onn-tablet is eenvoudig en kan kleine technische problemen oplossen zonder het risico van gegevensverlies.
- Druk en houd de aan/uit-knop ingedrukt: Zoek de aan/uit-knop op je Onn-tablet. Druk en houd deze ongeveer 10 tot 15 seconden ingedrukt.
- Wacht tot het apparaat opnieuw opstart: Je scherm wordt donker en het apparaat zal uitschakelen. Laat de aan/uit-knop los zodra je het merkelogo ziet.
- Bevestig herstart: Bij sommige modellen moet je bevestigen dat je wilt herstarten. Selecteer ‘Herstart’ als deze optie verschijnt.
Een zachte reset is meestal voldoende voor kleine problemen, maar als de problemen aanhouden, kan een harde reset nodig zijn.
Stapsgewijze handleiding: Hoe voer je een harde reset uit
Een harde reset is een krachtigere methode en kan helpen als je Onn-tablet niet reageert. Hier is hoe je het doet:
- Zet de tablet uit: Als je tablet niet reageert, houd dan de aan/uit-knop ingedrukt totdat deze uitschakelt.
- Druk en houd specifieke knoppen ingedrukt: Met het apparaat uitgeschakeld, druk en houd de Volume Omhoog-knop en de aan/uit-knop tegelijkertijd ingedrukt.
- Ga naar de herstelmodus: Wanneer het Onn-logo verschijnt, laat dan de aan/uit-knop los maar blijf de Volume Omhoog-knop ingedrukt houden totdat het herstelmodussmenu verschijnt.
- Navigeer door de herstelmodus: Gebruik de Volume Omhoog- en Omlaag-knoppen om door het herstelmenu te navigeren.
- Selecteer ‘Gegevens wissen/fabrieksreset’: Gebruik de aan/uit-knop om deze optie te selecteren.
- Bevestig: Navigeer naar en selecteer ‘Ja’ om de reset te bevestigen.
Deze methode wist geen persoonlijke gegevens, maar ververst de systeembestanden. Als je tablet nog steeds problematisch blijft, kan een fabrieksreset noodzakelijk zijn.
Stapsgewijze handleiding: Hoe voer je een fabrieksreset uit
Een fabrieksreset is meer omvattend en wist alle persoonlijke gegevens en instellingen. Zorg ervoor dat je belangrijke gegevens back-upt voordat je doorgaat.
- Maak een back-up van je gegevens: Een fabrieksreset betekent dat al je gegevens worden gewist. Zorg ervoor dat je belangrijke bestanden en instellingen opslaat.
- Open het instellingenmenu: Vanuit je startscherm, veeg omlaag om de snelle instellingen te openen en tik vervolgens op het tandwielpictogram.
- Navigeer naar systeeminstellingen: Scroll naar beneden en selecteer ‘Systeem’.
- Selecteer ‘Resetopties’: Binnen het systeemmenu, zoek en tik op ‘Resetopties’.
- Fabrieksreset: Tik op ‘Alle gegevens wissen (fabrieksreset)’.
- Bevestig je keuze: Je wordt gevraagd om de reset te bevestigen. Tik op ‘Reset tablet’ en vervolgens op ‘Alles wissen’.
Geef je tablet een paar momenten om de reset te voltooien. Wanneer deze opnieuw opstart, is het alsof je hem net hebt gekocht.
Problemen oplossen na resetten
Na het resetten van je Onn-tablet kun je enkele veelvoorkomende problemen tegenkomen. Hier is hoe je ze kunt oplossen:
- Tablet gaat niet aan: Houd de aan/uit-knop 20 seconden ingedrukt om een geforceerde herstart te doen. Als deze nog steeds niet aangaat, zorg ervoor dat hij volledig is opgeladen of probeer hem op te laden met een andere kabel en voedingsbron.
- Apps werken niet goed: Soms moeten apps opnieuw worden geïnstalleerd na een reset. Ga naar de Play Store, zoek de problematische apps en installeer ze opnieuw.
- Traag presteren: Controleer op software-updates in het instellingenmenu om ervoor te zorgen dat je tablet de nieuwste versie draait.
Als je doorgaat met problemen, neem dan contact op met de klantenservice voor verdere hulp.
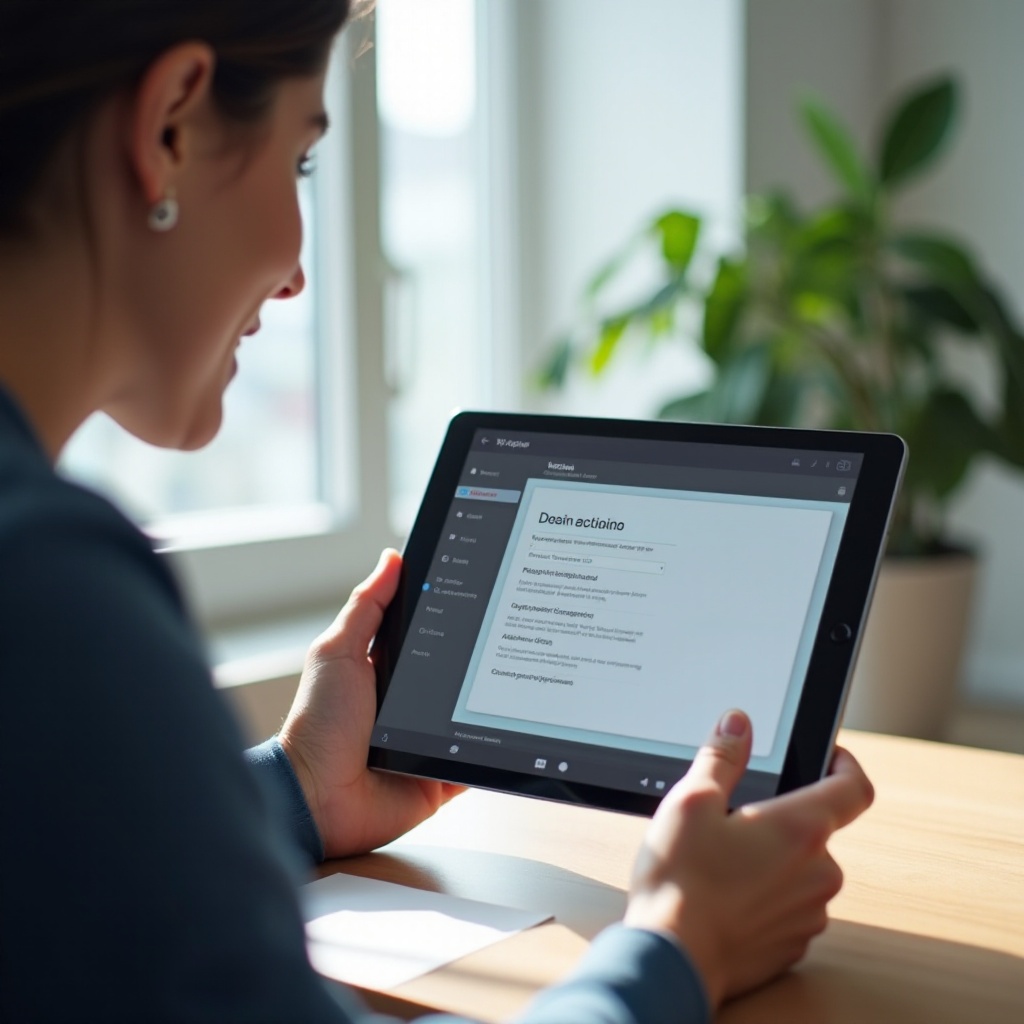
Tips en voorzorgsmaatregelen voor en na het resetten
Voordat je je Onn-tablet reset, overweeg deze tips om onverwachte problemen te vermijden:
- Maak een back-up van gegevens: Maak altijd een back-up van belangrijke bestanden naar Google Drive of een andere cloudopslagservice.
- Laad je tablet op: Zorg ervoor dat je tablet minstens 50% batterijduur heeft om te voorkomen dat deze tijdens het resetproces uitschakelt.
- Verwijder externe opslag: Als je tablet een SD-kaart heeft, verwijder deze om te voorkomen dat deze wordt gewist.
Na het resetten:
- Installeer noodzakelijke apps opnieuw: Installeer je essentiële apps opnieuw vanuit de Play Store.
- Herstel gegevens: Herstel je back-upgegevens van je gekozen opslagservice.
- Controleer op updates: Zorg ervoor dat de software van je apparaat up-to-date is.
Conclusie
Het resetten van je Onn-tablet kan vele problemen oplossen, van kleine storingen tot aanzienlijke softwareproblemen. Door de verschillende soorten resets te begrijpen en de juiste stappen te volgen, kun je zorgen voor een soepel en effectief resetproces. Vergeet nooit om je gegevens te back-uppen en volg de aangegeven tips om gegevensverlies of problemen na de reset te voorkomen.
Veelgestelde Vragen
Hoe maak ik een back-up van mijn gegevens voordat ik mijn Onn-tablet terugzet naar de fabrieksinstellingen?
U kunt een back-up van uw gegevens maken met clouddiensten zoals Google Drive. Ga gewoon naar de instellingen van uw tablet, selecteer ‘Backup & Restore’ en schakel de beschikbare back-upopties in.
Wat moet ik doen als mijn Onn-tablet niet meer aangaat na een reset?
Houd eerst de aan/uit-knop 20 seconden ingedrukt om opnieuw op te starten. Als hij niet aangaat, probeer de tablet op te laden met een andere kabel en een andere stroombron. Neem contact op met de klantenservice als de tablet nog steeds niet aangaat.
Kan ik verloren gegevens herstellen na een fabrieksreset op mijn Onn-tablet?
Helaas wist een fabrieksreset alle gegevens permanent. Om te voorkomen dat u belangrijke informatie kwijtraakt, moet u altijd een back-up van uw gegevens maken voordat u een fabrieksreset uitvoert. Zodra gegevens zijn gewist, is gegevensherstel over het algemeen niet mogelijk.