Introductie
Het tegenkomen van de ‘0x80070bc4 Geen printers gevonden’ fout kan frustrerend zijn, vooral als u belangrijke documenten moet afdrukken. Deze uitgebreide gids zal u door de stappen leiden om deze fout te verhelpen, van basisonderhoud tot meer geavanceerde oplossingen. Ons doel is om uw printer snel weer aan de praat te krijgen.

Wat betekent de 0x80070bc4 fout?
De ‘0x80070bc4 Geen printers gevonden’ fout geeft doorgaans een probleem met de connectiviteit of softwareconfiguratie van uw printer aan. Het kan ervoor zorgen dat uw printer niet door Windows wordt gedetecteerd, waardoor het uitvoeren van printopdrachten onmogelijk wordt. De oorzaak kan variëren van kleine instellingenproblemen tot beschadigde systeembestanden, en we zullen onderzoeken hoe elk mogelijk probleem kan worden aangepakt.
Voorafgaande controles
Voordat u duikt in complexe oplossingen, is het essentieel om enkele voorafgaande controles uit te voeren:
- Zorg ervoor dat de printer is ingeschakeld: Soms wordt de eenvoudigste oplossing het meest over het hoofd gezien. Zorg ervoor dat uw printer is aangesloten en ingeschakeld.
- Controleer de bekabeling: Controleer of alle kabels, inclusief stroom- en USB- of netwerkkabels, goed zijn aangesloten.
- Herstart uw computer: Een snelle herstart van het systeem kan soms tijdelijke softwareproblemen oplossen.
- Controleer de status van de printer: Ga naar uw Configuratiescherm en open het gedeelte ‘Apparaten en printers’ om te controleren of uw printer niet offline of gepauzeerd staat.
Als deze basiselementen zijn gecontroleerd en de fout aanhoudt, kunt u doorgaan met meer specifieke stappen voor foutopsporing.
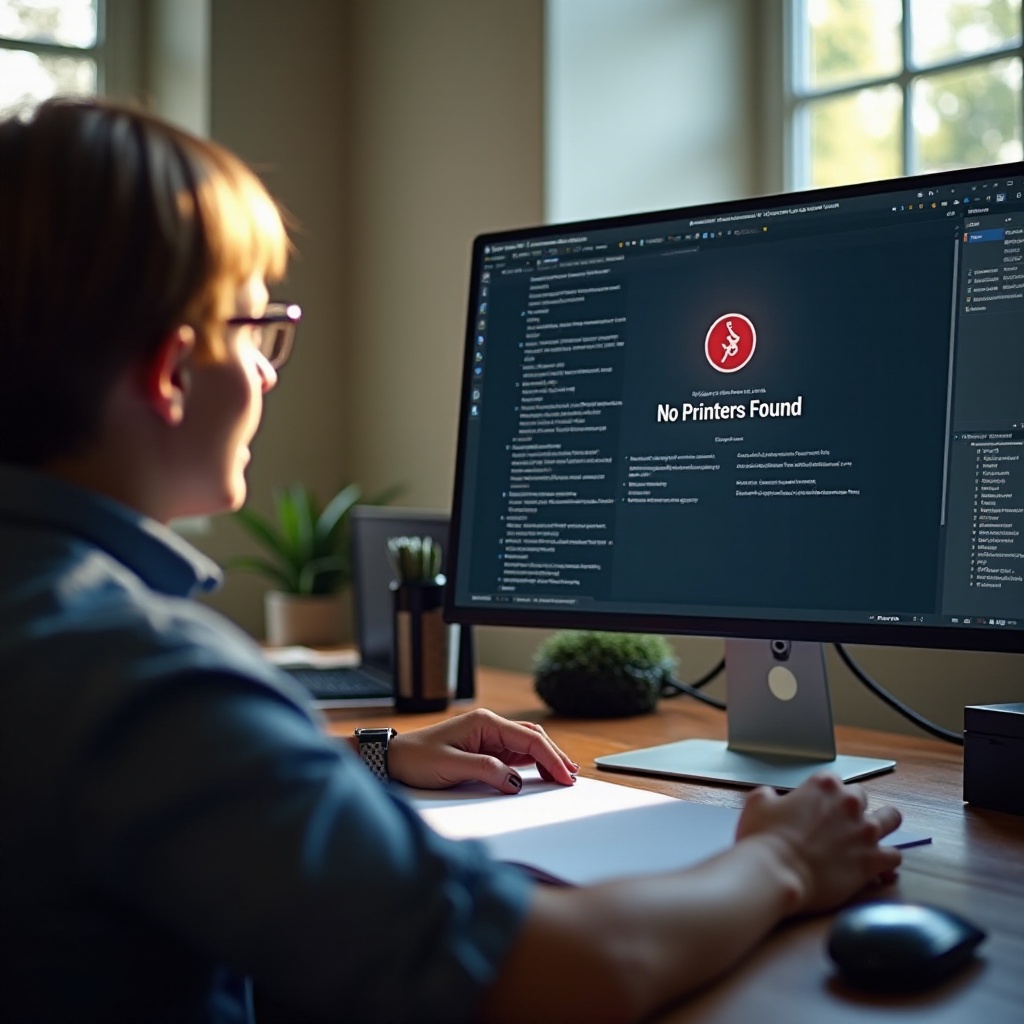
Problemen oplossen stappen
Herstart de Print Spooler service
De Print Spooler is een dienst die printtaken beheert in Windows. Het herstarten van deze dienst kan vaak printerproblemen oplossen.
- Druk op
Win + R, typservices.mscen druk op Enter. - Scroll naar beneden naar ‘Print Spooler’, klik met de rechtermuisknop en selecteer ‘Herstarten’.
Update of herinstalleer printerdrivers
Verouderde of beschadigde drivers kunnen het probleem veroorzaken:
- Open Apparaatbeheer door op
Win + Xte drukken en het uit het menu te selecteren. - Zoek uw printer onder de sectie ‘Printers’, klik met de rechtermuisknop en selecteer ‘Stuurprogramma bijwerken’.
- Als bijwerken niet werkt, overweeg dan om de printer te verwijderen en opnieuw te installeren met de nieuwste stuurprogramma’s van de website van de fabrikant.
Draai de Windows probleemoplosser
Windows heeft ingebouwde probleemoplossers die veelvoorkomende printerproblemen kunnen oplossen:
- Ga naar
Instellingen > Bijwerken en beveiliging > Probleemoplossing. - Selecteer ‘Printer’ en draai de probleemoplosser.
- Volg de instructies op het scherm om eventuele gedetecteerde problemen op te lossen.
Geavanceerde oplossingen
Als de eenvoudige stappen voor foutopsporing uw probleem niet oplossen, overweeg dan deze geavanceerde oplossingen.
Registry-instellingen bewerken
Het bewerken van het Windows Register kan diepere problemen oplossen, maar moet voorzichtig worden gedaan:
- Druk op
Win + R, typregediten druk op Enter. - Navigeer naar
HKEY_LOCAL_MACHINE\SYSTEM\CurrentControlSet\Control\Print\Printers. - Controleer de instellingen en breng de nodige wijzigingen aan op basis van uw printerconfiguraties.
Handmatig de Print Spooler resetten
Het handmatig resetten van de print spooler kan aanhoudende problemen oplossen:
- Open een opdrachtprompt als beheerder.
- Voer de volgende opdrachten in:
net stop spoolerdel /Q /F /S "%systemroot%\System32\Spool\Printers\*.*"net start spooler- Herstart uw computer om de wijzigingen toe te passen.
Omgaan met netwerkprinters
Netwerkprinters brengen aanvullende lagen van complexiteit met zich mee. Hier is hoe u problemen kunt oplossen specifiek voor netwerkprinters.
Netwerkverbindingen controleren
Zorg ervoor dat uw printer is verbonden met hetzelfde netwerk als uw computer:
- Controleer de netwerkinstellingen van uw printer om er zeker van te zijn dat deze verbonden is met het juiste netwerk.
- Gebruik een Ping-commando om de verbinding te controleren. Open een opdrachtprompt en typ
ping [Printer IP-adres].
Voeg de netwerkprinter opnieuw toe
Soms kan het verwijderen en opnieuw toevoegen van de netwerkprinter het probleem oplossen:
- Ga naar Configuratiescherm > Apparaten en printers.
- Verwijder de netwerkprinter.
- Voeg de printer opnieuw toe door ‘Een printer toevoegen’ te selecteren en de instructies op het scherm te volgen.

Conclusie
Het oplossen van de ‘0x80070bc4 Geen printers gevonden’ fout kan worden gedaan door een reeks van zowel eenvoudige als geavanceerde stappen voor foutopsporing te volgen. Door deze gids te volgen, zou u de meeste problemen moeten kunnen identificeren en oplossen, zodat uw printer soepel functioneert. Als uw problemen aanhouden nadat u alle stappen heeft geprobeerd, kan het tijd zijn om een professionele technicus te raadplegen.
Veelgestelde Vragen
Wat moet ik doen als de fout blijft optreden na het proberen van alle stappen?
Als de fout blijft optreden, moet u mogelijk contact opnemen met de printerondersteuning of een professionele technicus voor verdere diagnose en reparatie. Zij kunnen controleren op hardwareproblemen of andere onderliggende problemen.
Kunnen verouderde Windows-updates printerfouten veroorzaken?
Ja, verouderde Windows-updates kunnen soms leiden tot compatibiliteitsproblemen met uw printer. Zorg ervoor dat uw computer de nieuwste Windows-updates uitvoert door naar `Instellingen > Bijwerken en Beveiliging > Windows Update` te gaan.
Is het veilig om de registerinstellingen te bewerken om printerfouten op te lossen?
Het bewerken van de registerinstellingen kan riskant zijn als het niet correct wordt gedaan. Maak altijd een back-up van uw register voordat u wijzigingen aanbrengt en volg vertrouwde handleidingen of professioneel advies.