Introduction
Uncovering the reasons why your iPhone won’t make calls but will text can be a frustrating experience. Often, this issue arises from various factors, ranging from network settings to hardware problems. Understanding these potential causes is the first step in effectively addressing the problem. This guide will walk you through a series of troubleshooting steps that can help you resolve the issue swiftly and efficiently. From checking your network and phone settings to exploring hardware inspections and software updates, we cover all bases to ensure your iPhone functions seamlessly.
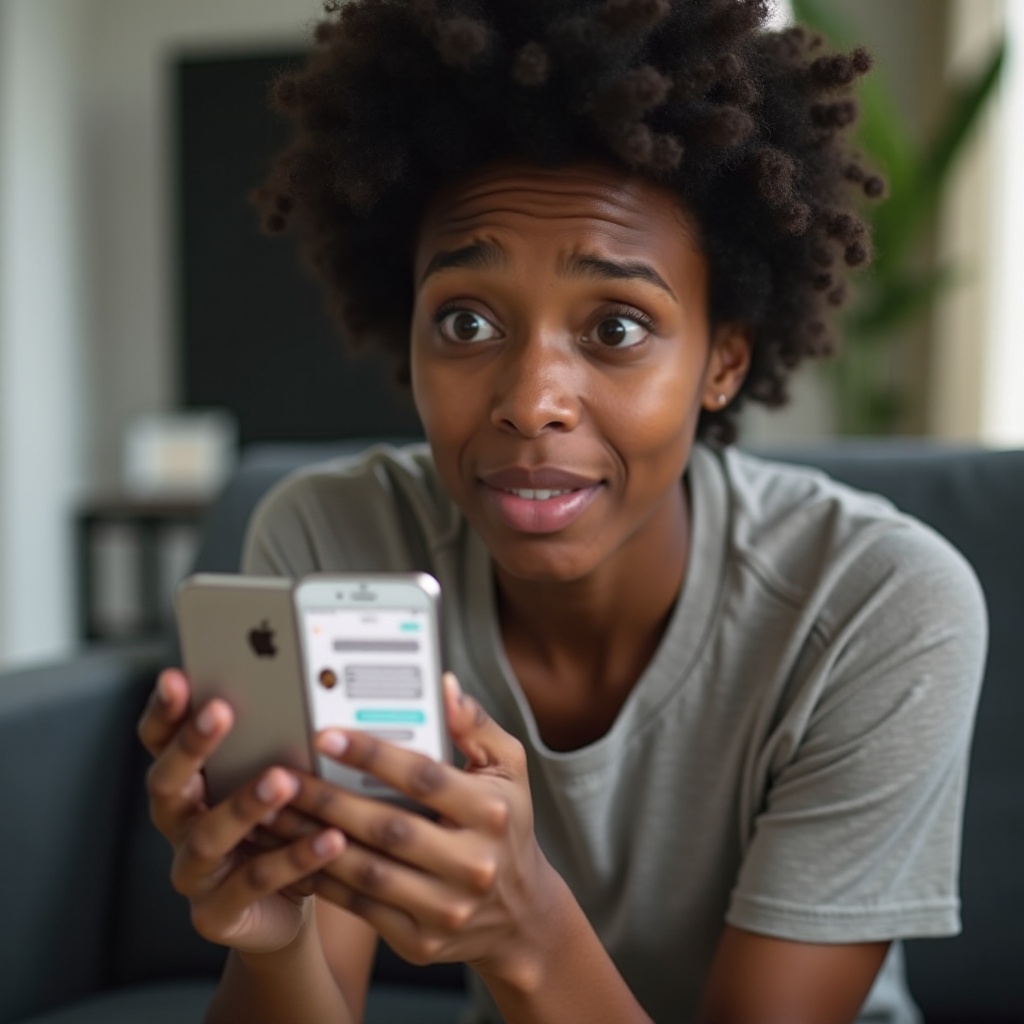
Check Your Network Settings
Network settings play a critical role in your iPhone’s ability to make calls. A problem in this area can prevent you from connecting with others via voice calls while still allowing text messages to go through.
Ensure Airplane Mode is Off
One common oversight is inadvertently enabling Airplane Mode. This setting disables all wireless communication, making it impossible to make calls.
- Swipe down from the top-right corner of your screen to access the Control Center.
- Ensure the Airplane Mode icon is not highlighted. If it is, tap it to deactivate.
Connect to Wi-Fi or Cellular Data
Proper connectivity is crucial:
- Ensure that your iPhone is connected to Wi-Fi or a cellular network by going to Settings.
- If you rely on cellular data, check the signal strength indicated by bars at the top-left of your screen. Weak signals may prevent calls.
Update Carrier Settings
Carrier settings updates can resolve any compatibility issues:
- Go to Settings > General > About.
- If an update is available, a prompt will appear. Follow the instructions to install it.
By addressing network settings, you create a solid foundation for resolving the issue. Next, let’s move on to inspect your phone settings.
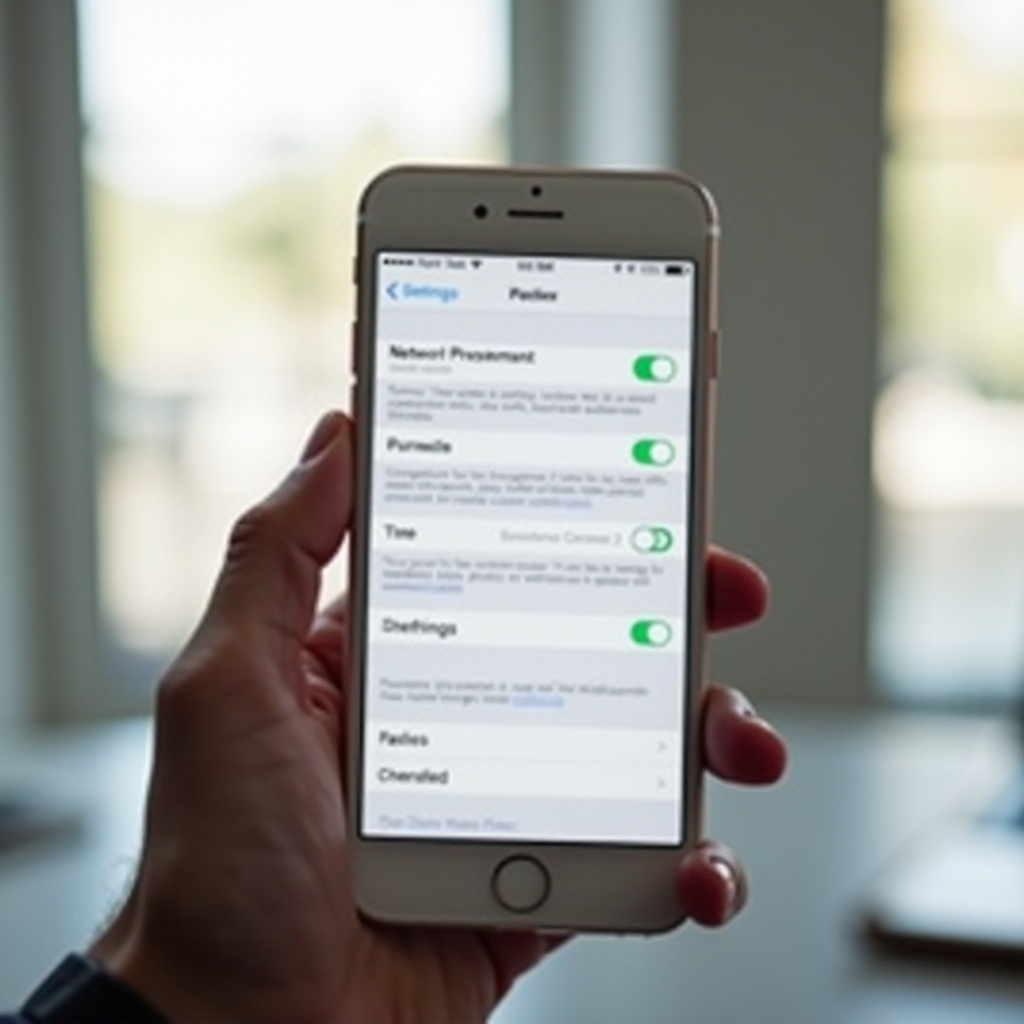
Inspect Phone Settings
Investigating your phone settings can uncover specific configurations that may hinder call functionality, even when texting works perfectly.
Verify Do Not Disturb is Disabled
Do Not Disturb mode silences calls and notifications, which might be mistaken for an inability to make calls.
- Access Control Center by swiping down from the top-right corner.
- Ensure the crescent moon icon is not highlighted. If it is, tap it to disable Do Not Disturb.
Check Call Forwarding and Blocked Numbers
Certain settings can directly impact call functionality:
- Go to Settings > Phone.
- Tap Call Forwarding and ensure it is off.
- Tap Blocked Contacts to see if the numbers you’re trying to call are listed. If they are, tap Edit, and then unblock those numbers.
With the phone settings checked, it’s essential to look into software-related aspects to further diagnose the problem.
Software Checks and Updates
Ensuring that your software is up to date and your network settings are configured correctly can resolve many issues.
Updating iOS
Updating your iPhone’s operating system can fix bugs that may be causing this issue.
- Go to Settings > General > Software Update.
- If an update is available, follow the on-screen instructions to download and install it.
Resetting Network Settings
A more drastic step involves resetting network settings, which can fix a variety of connectivity problems:
- Go to Settings > General > Reset.
- Tap Reset Network Settings. Be aware that this will erase all current saved Wi-Fi networks and passwords.
After addressing potential software issues, any remaining problems may be hardware-related, which requires an inspection.
Hardware Inspection
Sometimes, the inability to make calls stems from physical issues with the device.
Check the SIM Card
An improperly inserted or damaged SIM card can cause issues.
- Turn off your iPhone.
- Eject the SIM card tray using a paperclip or SIM-eject tool to check for damage or improper placement.
- Reinsert the SIM card and power on your device.
Examine for Physical Damage
Damage to your iPhone can impair its functions:
- Inspect the phone for visible damage, such as cracks or water exposure.
- Check the microphone and speakers for blockages or debris.
Seek Professional Help for Hardware Issues
If physical damage is evident or suspected, contacting a certified technician may be necessary:
- Visit an Apple Store or authorized service provider.
- Describe the issue to a technician to get a diagnostic review.
If hardware inspections yield no solutions, the issue might be related to your carrier, which brings us to the next step.

Contact Your Carrier
Your carrier can help determine if your account settings or network problems are contributing to the issue.
When to Reach Out
Contact your carrier if:
- None of the above steps resolve the issue.
- You suspect an account or network-related problem.
Information to Provide
When speaking with your carrier:
- Describe the problem in detail.
- Provide information about any troubleshooting steps you have already taken.
- Mention any error messages that have appeared on your device.
By working with your carrier, you can rule out network and account-related issues directly. If the problem persists, seeking professional help ensures your device remains in good working condition.
Conclusion
Inability to make calls while being able to text on your iPhone can arise from various settings and configurations. By systematically checking your network and phone settings, updating software, inspecting hardware, and contacting your carrier, you can identify and rectify the problem. If all else fails, seeking professional help ensures your device remains in good working condition.
Frequently Asked Questions
Why is my iPhone not making calls, but I can still text?
This issue often arises from changes in network settings, phone settings, or software updates. Inspecting these areas usually resolves the problem.
What should I do if none of the troubleshooting steps work?
If the troubleshooting steps don’t work, contacting your carrier or seeking assistance from a certified technician is advisable.
Could a third-party app cause my iPhone not to make calls?
While unlikely, third-party apps can interfere with functionalities. To rule this out, uninstall any recently added apps and check if the issue persists.