Introduction
Many iPhone users find themselves looking for ways to delete or hide Safari from their devices. Whether it’s for decluttering your screen, parental controls, or simply preferring other browsers, the need to manage Safari is common. Although Apple doesn’t allow users to completely uninstall native apps like Safari, there are effective methods to limit its usage or conceal it from plain view.
This guide provides you with a comprehensive approach to manage Safari on your iPhone. From understanding iOS restrictions to discovering alternative browsers, we cover all bases to help you have a better browsing experience on your device.
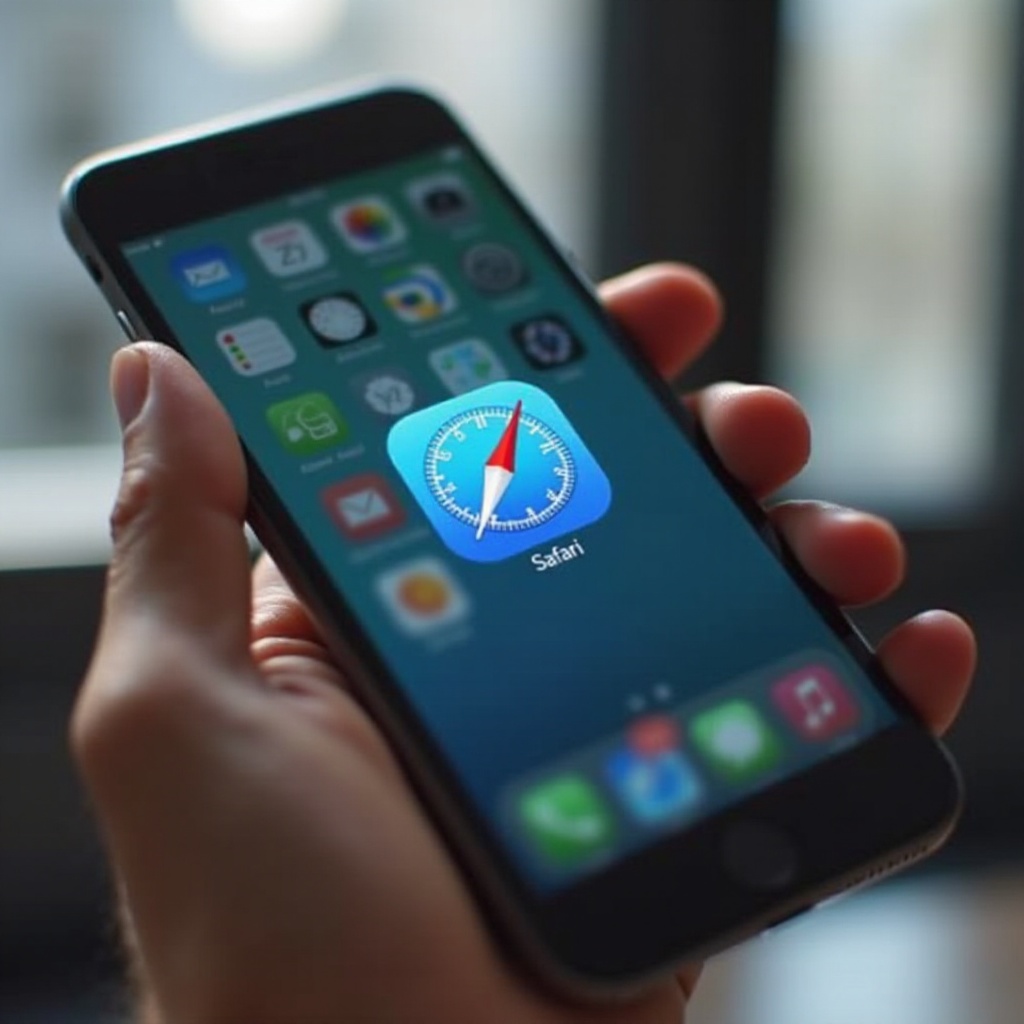
Understanding iOS Restrictions on Native Apps
Apple’s iOS is known for its tight controls and ecosystem integration, which includes pre-installed applications like Safari. Unlike third-party apps, native apps cannot be completely uninstalled. This is primarily to ensure that essential functions and standard features of the iPhone remain intact. For instance, Safari is interlinked with other functionalities like embedded online content viewing in various apps.
However, just because these apps are non-removable doesn’t mean you can’t manage them. Through additional settings and features, iPhone users can limit or even hide such apps. iOS restrictions exist, but they also come with tools allowing more control. So, if uninstalling isn’t possible, let’s explore how you can still manage Safari on your iPhone effectively.
Hiding Safari Using Screen Time
One of the most efficient ways to hide Safari is by using the Screen Time feature. This part of iOS allows you to control app usage through various settings.
Enabling Screen Time
- Open the Settings app.
- Tap on Screen Time.
- Follow the prompts to enable this feature if it’s not already on.
Setting Content & Privacy Restrictions
- Within Screen Time, go to Content & Privacy Restrictions.
- Turn the toggle on at the top of the screen.
- Select Allowed Apps to manage which pre-installed apps are accessible.
Turning Off Safari
- In the Allowed Apps section, find Safari.
- Turn off the toggle next to Safari.
This action will make Safari disappear from your Home Screen and app recommendations, providing a clutter-free experience.
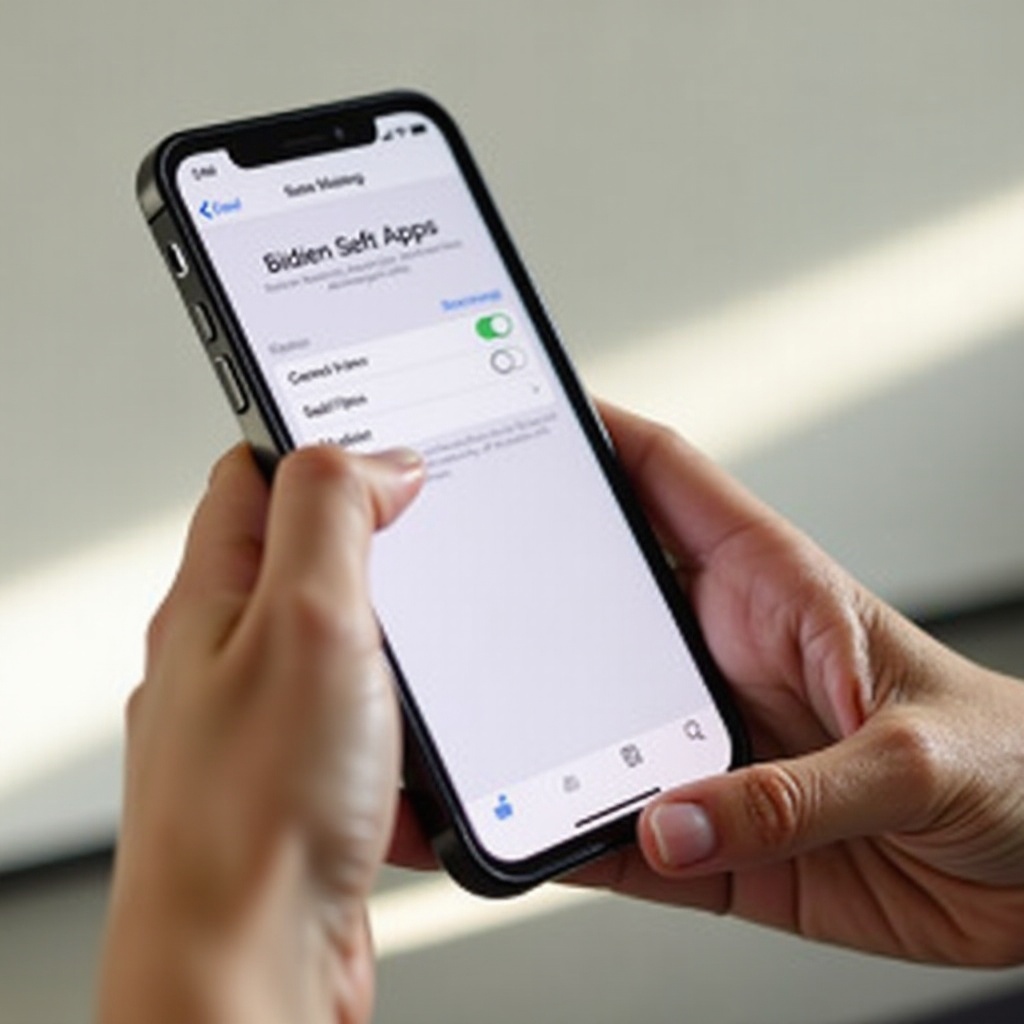
Removing Safari from Home Screen
Besides hiding Safari with Screen Time, another way to manage its visibility is by removing it from the Home Screen.
Moving Safari to App Library
- Long-press the Safari app icon until the quick action menu appears.
- Select Remove App.
- Tap Move to App Library. This way, the app is not deleted but stored in the App Library, out of view on the Home Screen.
Organizing Home Screens to Hide Safari
You can also achieve a cleaner look by organizing your Home Screens:
- Drag the Safari app to a folder if preferred.
- Place the folder on a secondary, less frequently used Home Screen.
With these methods, Safari will be less prominently displayed, contributing to a tidier interface.
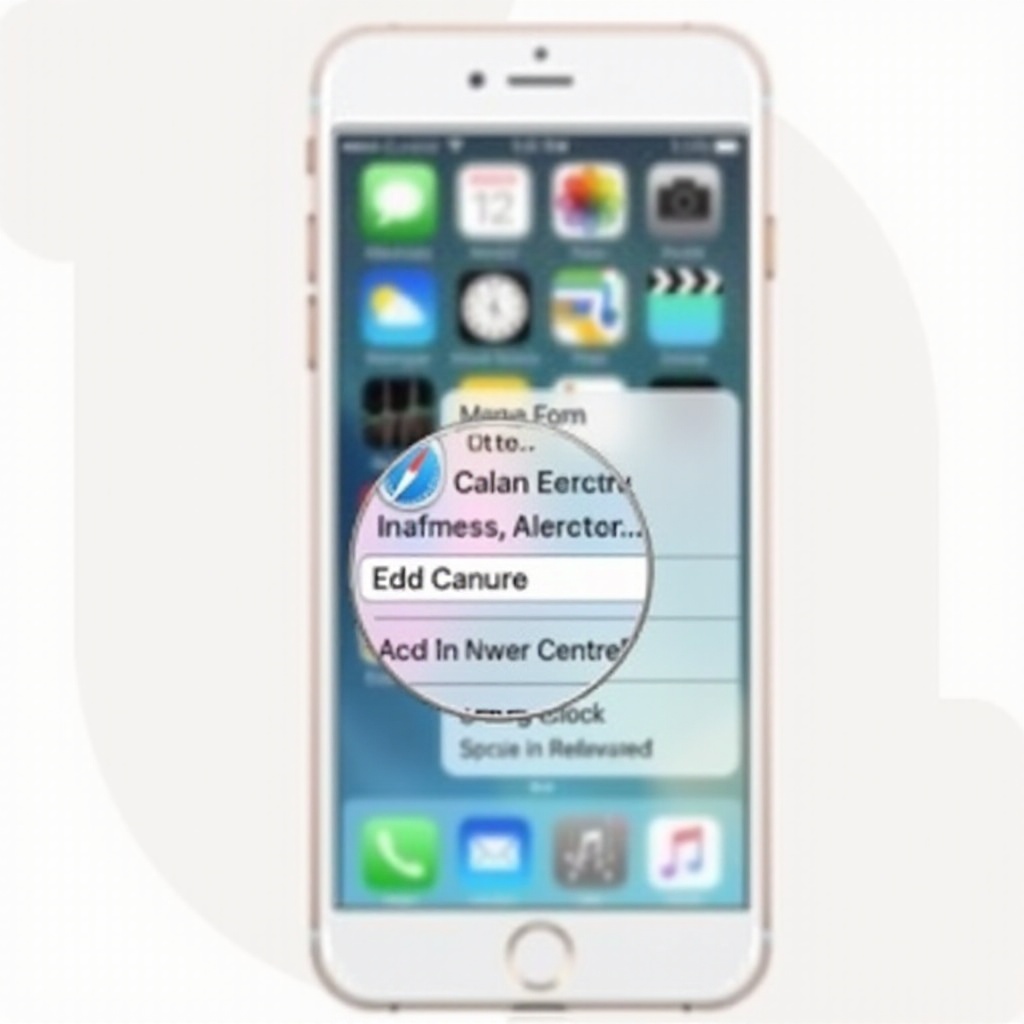
Alternative Browsers for iPhone Users
If you prefer other browsers, the App Store offers several capable options that might suit your needs better than Safari.
Chrome
Google Chrome provides a seamless browsing experience, especially if you’re already in the Google ecosystem. It syncs passwords, bookmarks, and browsing history across devices.
Firefox
Mozilla Firefox is renowned for its privacy features and adaptability. With various extensions and customization options, it’s a strong contender for those focused on control and privacy.
Brave
Brave emphasizes speed and privacy. It blocks ads and trackers by default, offering a faster and safer browsing experience right out of the box.
Installing any of these browsers can serve as a functional alternative to Safari, offering features that may better meet specific needs.
Clearing Safari Browsing Data
Even if you end up hiding Safari, it’s beneficial to manage and clear browsing data.
Steps to Clear History, Cache, and Cookies
- Open Settings.
- Scroll down and tap on Safari.
- Select Clear History and Website Data. Confirm the action.
Using Third-Party Apps to Manage Data
Consider using apps like PhoneClean or iMyFone to handle data management more broadly. These tools can help you clear cache, cookies, and manage other storage details across your device.
Conclusion
While it’s not possible to completely delete Safari from your iPhone, the steps outlined in this guide will help you manage its presence and usage effectively. Whether you’re seeking to hide it for a cleaner Home Screen or looking to use alternative browsers, iOS offers multiple solutions to fit your preferences.
Frequently Asked Questions
Can I Completely Uninstall Safari on iPhone?
No, Apple does not allow the complete uninstallation of native apps like Safari from the iPhone.
Will Disabling Safari Affect Other Apps?
Disabling Safari might affect any app that relies on it to open web content, necessitating another browser for similar functionalities.
What Are the Best Alternatives to Safari?
Great alternatives include **Google Chrome**, **Mozilla Firefox**, and **Brave**, which offer varied features like enhanced privacy and cross-device syncing.