การแนะนำ
การปิดเสียงวิดีโอบน iPhone ของคุณสามารถมีประโยชน์ในสถานการณ์ต่าง ๆ ไม่ว่าคุณต้องการที่จะกำจัดเสียงพื้นหลัง มุ่งเน้นเนื้อหาภาพ หรือเตรียมวิดีโอสำหรับสถานที่ทำงานมืออาชีพ การเข้าใจวิธีการปิดเสียงวิดีโอบน iPhone ของคุณเป็นสิ่งสำคัญ คู่มือนี้เสนอข้อมูลเชิงลึกที่ครอบคลุมเกี่ยวกับวิธีการต่าง ๆ สำหรับการปิดเสียงวิดีโอบน iPhone ของคุณโดยใช้เครื่องมือที่มีอยู่ เช่นแอพ Photos, iMovie และแอพพลิเคชั่นของบุคคลที่สาม แต่ละวิธีถูกแสดงในแบบชัดเจนและเป็นขั้นตอน ทำให้กระบวนการนี้ง่ายและเข้าถึงได้สำหรับผู้ใช้ทุกระดับ
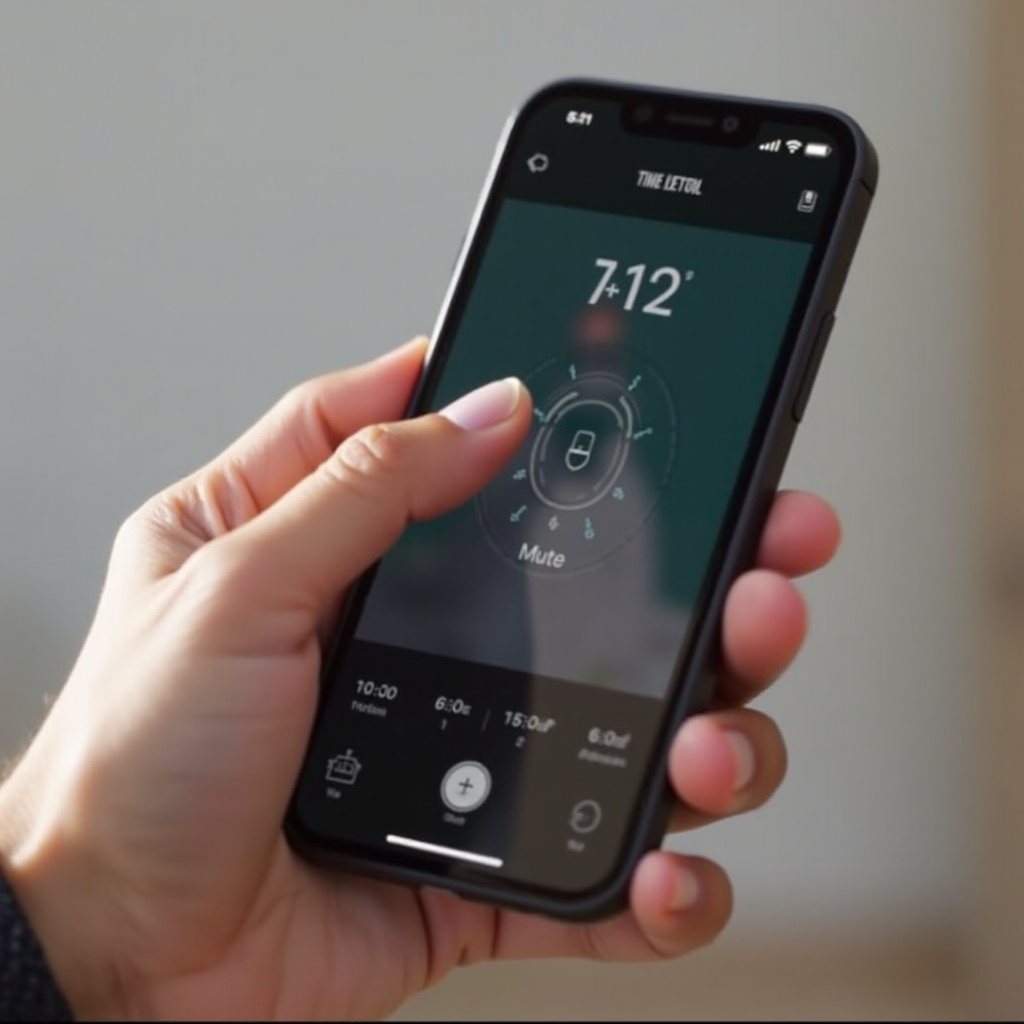
ทำไมการปิดเสียงวิดีโอบน iPhone ถึงมีประโยชน์
การปิดเสียงวิดีโอบน iPhone ของคุณสามารถปรับปรุงคุณภาพเนื้อหาและประสบการณ์การรับชมของผู้ดูได้อย่างมีนัยสำคัญ ตัวอย่างเช่น เสียงพื้นหลังมักจะรบกวนความชัดเจนของวิดีโอของคุณ ทำให้ผู้ดูเสียสมาธิ ด้วยการปิดเสียงเหล่านี้ คุณสามารถทำให้แน่ใจว่าโฟกัสยังคงอยู่ที่องค์ประกอบภาพของเนื้อหา
นอกจากนี้ การปิดเสียงวิดีโอมีประโยชน์อย่างยิ่งในบริบทมืออาชีพหรือการศึกษา ที่ซึ่งเสียงพื้นหลังอาจเบี่ยงเบนจากข้อความที่คุณต้องการถ่ายทอด ตัวอย่างเช่น ถ้าคุณกำลังแสดงการสอนแบบไม่มีเสียง การนำเสนอ หรือแสดงคุณสมบัติผลิตภัณฑ์ การปิดเสียงวิดีโอสามารถทำให้เนื้อหาของคุณดูมีความรู้สึกที่สมบูรณ์และมืออาชีพมากขึ้น คู่มือนี้สำรวจวิธีที่ปฏิบัติสำหรับการปิดเสียงวิดีโอบน iPhone ของคุณ เพื่อให้แน่ใจว่าเนื้อหาของคุณอยู่ในระดับที่ยอดเยี่ยมเสมอ

วิธีการปิดเสียงวิดีโอบน iPhone
การใช้แอพ Photos
แอพ Photos เป็นเครื่องมือที่สะดวกและตรงไปตรงมาที่สุดสำหรับการปิดเสียงวิดีโอบน iPhone ของคุณ ทำตามขั้นตอนต่อไปนี้:
- เปิดแอพ Photos: เปิดแอพ Photos บน iPhone ของคุณ
- เลือกวิดีโอ: ไปที่วิดีโอที่คุณต้องการปิดเสียงและแตะเพื่อเปิด
- แตะที่ Edit: ที่มุมบนขวา แตะปุ่ม ’Edit’
- แตะที่ไอคอน Volume: ที่มุมบนซ้ายของหน้าจอ คุณจะเห็นไอคอนเสียง แตะเพื่อปิดเสียงวิดีโอ คุณควรเห็นไอคอนแสดงการปิดเสียง
- บันทึกวิดีโอ: หลังจากปิดเสียงวิดีโอแล้ว แตะ ‘Done’ เพื่อบันทึกการเปลี่ยนแปลง
แอพ Photos มอบวิธีการปิดเสียงวิดีโอได้อย่างรวดเร็วโดยไม่เปลี่ยนแปลงเนื้อหาภาพ ทำให้เป็นวิธีที่ง่ายที่สุดสำหรับการบรรลุความเงียบ วิธีนี้เหมาะสำหรับงานที่คุณต้องการลบเสียงอย่างรวดเร็วโดยไม่ต้องการฟีเจอร์เพิ่มเติมหรือการปรับแต่ง
การใช้ iMovie
ถ้าคุณต้องการตัวเลือกการแก้ไขที่ซับซ้อนมากขึ้น iMovie มีคุณสมบัติหลากหลาย รวมถึงการปิดเสียง ทำตามขั้นตอนด้านล่างเพื่อปิดเสียงวิดีโอโดยใช้ iMovie:
- ดาวน์โหลดและเปิด iMovie: ถ้าคุณยังไม่ได้ดาวน์โหลด iMovie ดาวน์โหลดจาก App Store แล้วเปิดแอพหลังจากติดตั้ง
- สร้างโปรเจ็กต์ใหม่: แตะที่ ‘Create Project’ จากนั้นเลือก ‘Movie’ จากตัวเลือกที่มีให้
- นำเข้าวิดีโอ: แตะที่ ‘Create Movie’ และนำเข้าวิดีโอที่คุณต้องการปิดเสียงโดยเลือกจากห้องสมุดรูปภาพของคุณ
- เตรียมแก้ไข: แตะวิดีโอในไทม์ไลน์เพื่อไฮไลต์ แถบเครื่องมือจะปรากฏที่ด้านล่าง
- ปิดเสียงวิดีโอ: แตะไอคอนเสียงที่ด้านล่างของหน้าจอและลากสไลเดอร์เสียงไปทางซ้ายจนสุดเพื่อปิดเสียงวิดีโอ
- บันทึกโปรเจกต์ของคุณ: เมื่อวิดีโอของคุณถูกปิดเสียงแล้ว แตะ ‘Done’ ที่มุมบนซ้าย แตะปุ่ม ‘Share’ เพื่อบันทึกวิดีโอที่ถูกปิดเสียงไปยังห้องสมุดรูปภาพของคุณ
การใช้ iMovie มอบข้อได้เปรียบเพิ่มเติม เช่นความสามารถในการทำการแก้ไขเพิ่มเติม ตัดส่วนที่ไม่ต้องการ หรือเพิ่มการปรับปรุงอื่น ๆ ทำให้เป็นตัวเลือกที่ดีสำหรับงานการแก้ไขวิดีโอที่ละเอียดกว่า
แอพพลิเคชั่นของบุคคลที่สามสำหรับการปิดเสียงวิดีโอ
มีแอพพลิเคชั่นของบุคคลที่สามบน App Store หลายตัวที่สามารถปิดเสียงวิดีโอได้อย่างมีประสิทธิภาพ นี่คือแนะนำสองสามตัวพร้อมคำแนะนำอย่างรวดเร็ว:
- InShot
- ดาวน์โหลดและติดตั้ง InShot: ค้นหา InShot บน App Store, ดาวน์โหลดและเปิดแอพ
- นำเข้าวิดีโอ: แตะที่ ‘Video’, เลือกวิดีโอที่คุณต้องการแก้ไขและนำเข้า
- ปิดเสียงวิดีโอ: แตะไอคอน ‘Music’, จากนั้นแตะบนแทร็ควิดีโอ ลากสไลเดอร์เสียงไปที่ 0 เพื่อปิดเสียง
-
บันทึกวิดีโอ: แตะทิกถูก จากนั้นใช้ปุ่ม ‘Save’ ที่มุมบนขวาเพื่อบันทึกวิดีโอที่แก้ไขแล้ว
-
VLLO
- ดาวน์โหลดและติดตั้ง VLLO: ค้นหา VLLO บน App Store ดาวน์โหลดและเปิดแอพ
- นำเข้าวิดีโอ: แตะ ‘New Project’, เลือกวิดีโอที่ต้องการปิดเสียงและนำเข้า
- ปิดเสียงวิดีโอ: แตะที่แทร็ควิดีโอในไทม์ไลน์แล้วแตะปุ่ม ’Volume’ ลากตัวควบคุมเสียงไปที่ 0
-
บันทึกวิดีโอ: แตะ ‘Export’ ที่มุมบนขวาเพื่อบันทึกวิดีโอที่ปิดเสียงแล้ว
-
Mute Video
- ดาวน์โหลดและติดตั้ง Mute Video: ค้นหา Mute Video บน App Store, ดาวน์โหลดและเปิดแอพ
- เลือกวิดีโอ: เลือกวิดีโอที่คุณต้องการปิดเสียง
- ปิดเสียง: เพียงแค่แตะไอคอนปิดเสียงเพื่อปิดเสียง
- บันทึกวิดีโอ: แตะ ‘Save’ เพื่อเสร็จสิ้นและจัดเก็บวิดีโอที่ปิดเสียงในห้องสมุดรูปภาพของคุณ
แอพพลิเคชั่นของบุคคลที่สามเหล่านี้มีอินเทอร์เฟซที่ใช้งานง่ายและคุณสมบัติเพิ่มเติมที่อาจสอดคล้องกับความต้องการเฉพาะของคุณ ทำใหเป็นทางเลือกที่ยอดเยี่ยมสำหรับการปิดเสียงวิดีโอบน iPhone ของคุณ

สรุป
การปิดเสียงวิดีโอบน iPhone ของคุณเป็นวิธีที่ง่ายแต่ทรงพลังในการปรับปรุงคุณภาพและโฟกัสของเนื้อหาของคุณ ไม่ว่าคุณจะใช้แอพ Photos ที่ตรงไปตรงมา iMovie ที่มีฟีเจอร์หลากหลาย หรือแอพพลิเคชั่นของบุคคลที่สาม กระบวนการนี้เป็นสิ่งที่ตรงไปตรงมาและเข้าถึงได้ เลือกวิธีที่เหมาะสมกับความต้องการของคุณที่สุด และเพลิดเพลินกับการสร้างเนื้อหาวิดีโอที่มีคุณภาพสูง ปราศจากเสียงที่รบกวน
คำถามที่พบบ่อย
ฉันสามารถยกเลิกการปิดเสียงในวิดีโอบน iPhone หลังจากปิดเสียงได้หรือไม่?
ได้ คุณสามารถคืนเสียงให้วิดีโอที่ถูกปิดเสียงบน iPhone ของคุณได้ เพียงทำตามขั้นตอนเดียวกันกับการปิดเสียงในแอป Photos หรือ iMovie และเปิดใช้งานเสียงอีกครั้ง
การปิดเสียงในวิดีโอจะส่งผลกระทบต่อคุณภาพของวิดีโอหรือไม่?
ไม่ การปิดเสียงในวิดีโอจะส่งผลต่อเฉพาะแทร็กเสียงและไม่ทำให้คุณภาพภาพที่มองเห็นในวิดีโอเปลี่ยนไป คุณภาพของภาพยังคงเหมือนเดิม
มีเครื่องมือออนไลน์ที่สามารถปิดเสียงในวิดีโอบน iPhone ได้หรือไม่?
ในขณะที่มีเครื่องมือออนไลน์หลายอย่างที่สามารถปิดเสียงในวิดีโอได้ แต่โดยทั่วไปแนะนำให้ใช้ตัวเลือกที่มีในตัวเช่นแอป Photos หรือ iMovie หรือแอปจากบุคคลที่สามที่น่าเชื่อถือเพื่อรักษาความเป็นส่วนตัวและคุณภาพของวิดีโอ