Johdanto
Android-puhelimen peilaaminen Chromebookiin voi virtaviivaistaa digitaalista vuorovaikutustasi esittämällä mobiilisisältösi suuremmalla näytöllä. Halusitpa sitten näyttää valokuvia, videoita tai esityksiä, peilaaminen voi yksinkertaistaa monia tehtäviä ja parantaa kokonaiskokemustasi. Tämä opas opastaa sinut Android-puhelimen peilaamisen asennus- ja aloitusvaiheiden läpi Chromebookiin, antaa vianetsintävinkkejä ja tutkii kolmannen osapuolen sovelluksia optimoidun käyttökokemuksen saavuttamiseksi.

Peilaamisen edellytykset
Ennen asennusprosessin aloittamista varmista, että sinulla on tarvittavat edellytykset täytettynä. Ensinnäkin sekä Android-puhelimesi että Chromebookisi tulisi tukea peilaustoimintoja. Tarvitset vakaan Wi-Fi-yhteyden sujuvaa suoratoistoa varten. Molempien laitteiden tulisi olla yhdistettynä samaan verkkoon laitteiden välisen viestinnän helpottamiseksi. Varmista myös, että Chromebookissasi on asennettuna uusin Chrome OS -päivitys. Varmista lopuksi, että Android-puhelimesi käyttää versiota 5.0 (Lollipop) tai uudempaa, sillä aikaisemmat versiot eivät ehkä tue peilaustoimintoja.
Kun olet varmistanut, että laitteesi täyttävät nämä edellytykset, jatka molempien laitteiden asettamista sujuvaa peilausta varten.
Laitteiden asettaminen
Tarkistettuasi edellytykset on aika asettaa laitteet. Chromebookilla varmista, että käyttöjärjestelmä on ajan tasalla siirtymällä kohtaan ’Asetukset’ > ’Tietoja Chrome OS:stä’ ja tarkistamalla päivitykset. Android-puhelimellasi siirry kohtaan ’Asetukset’ > ’Yhdistetyt laitteet’ > ’Yhteysasetukset’ ja ota käyttöön ’Cast’. On tärkeää varmistaa, että molemmilla laitteilla on Bluetooth käytössä, jos siihen kehotetaan. Näiden olennaisten elementtien asettaminen asettaa näyttämön onnistuneelle peilaukselle.
Vaiheittainen opas peilaamiseen
Kun molemmat laitteet on asetettu, noudata näitä vaiheita peilataksesi Android-puhelimesi Chromebookiin:
- Android-puhelimellasi vedä ilmoitusvarjo alas ja napauta ’Näytön peilaus’ -vaihtoehtoa.
- Luettelo saatavilla olevista laitteista tulee näkyviin. Valitse Chromebookisi luettelosta.
- Chromebookissasi näkyy kehote, joka pyytää lupaa yhdistää. Klikkaa ’Hyväksy’.
- Android-puhelimesi näyttö alkaa peilaamaan Chromebookiisi. Voit nyt navigoida puhelimessasi, ja toiminnot näytetään suuremmalla näytöllä.
- Peilaamisen lopettamiseksi vedä ilmoitusvarjo alas Android-puhelimellasi uudelleen ja napauta ’Näytön peilaus’ -painiketta. Valitse ’Katkaise yhteys’ peilausvaihtoehdoista.
Tämä vaihejärjestys varmistaa sujuvan ja tehokkaan peilauskokemuksen.
Kolmannen osapuolen sovellusten käyttö
Joissain tapauksissa laitteesi eivät välttämättä tue omia peilaustoimintoja, tai saatat tarvita lisätoimintoja. Kolmannen osapuolen sovellukset, kuten ’Vysor’, ’AirDroid’ ja ’Reflector’, voivat olla hyödyllisiä työkaluja. Nämä sovellukset tarjoavat edistyneempiä ominaisuuksia ja voivat kiertää joitain alkuperäisiä rajoituksia. Esimerkiksi Vysor tarjoaa sekä ilmaisia että maksullisia versioita, mukaan lukien ominaisuudet, kuten korkealaatuinen peilaus ja langattomat yhteydet. Lataa ja asenna valittu sovellus, noudata annettuja asennusohjeita ja nauti peilaamisesta parannetuilla vaihtoehdoilla.
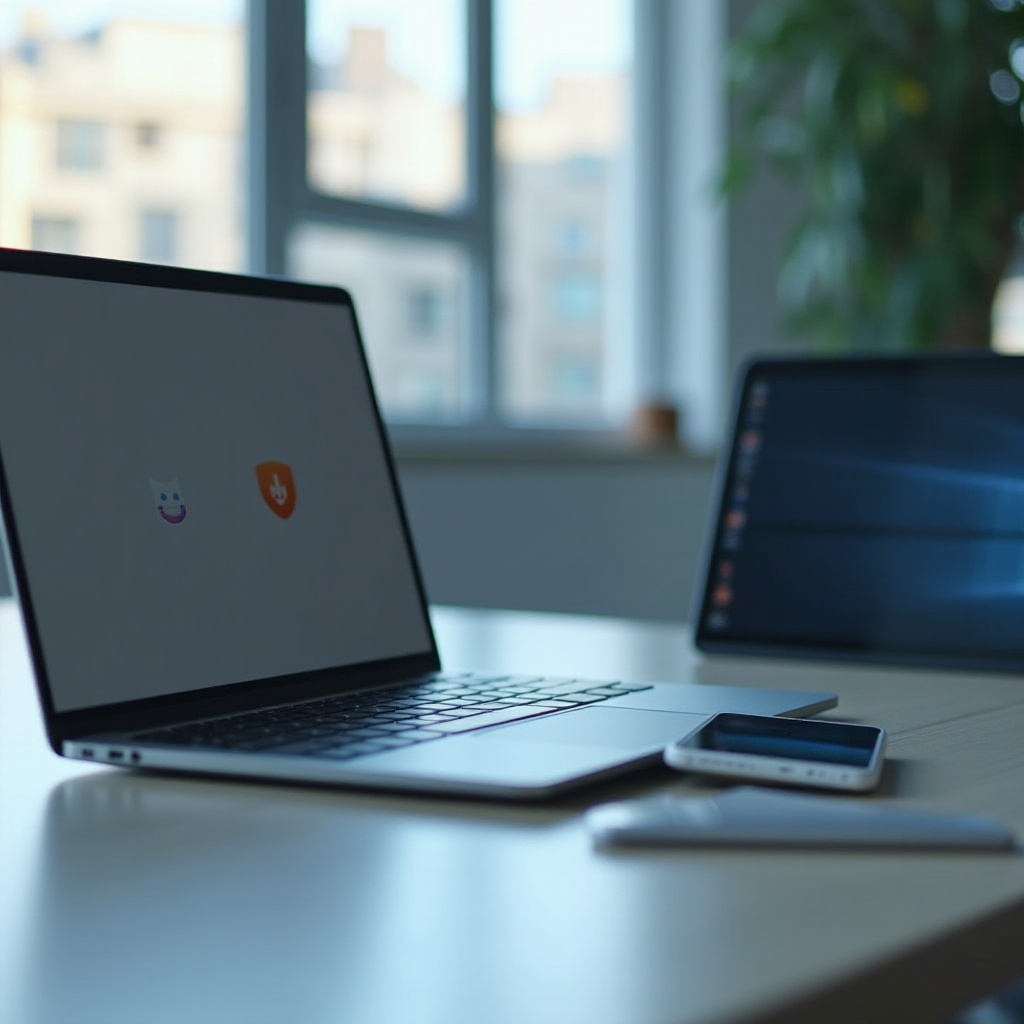
Yleisten ongelmien vianmääritys
Peilaamisessa voi joskus esiintyä esteitä. Jos Chromebookisi ei tunnista Android-puhelintasi, varmista, että molemmat laitteet ovat samassa verkossa ja että puhelimessasi on peilaus käytössä. Käynnistä molemmat laitteet tarvittaessa uudelleen. Jos yhteys katkeaa usein, tarkista Wi-Fi:n vakaus ja harkitse muiden verkkointensiivisten toimintojen vähentämistä. Sekä Android- että Chrome OS -ohjelmiston päivittäminen uusimpiin versioihin voi myös ratkaista yhteensopivuusongelmia.
Nämä vianmääritysvaiheet voivat auttaa ratkaisemaan yleisiä peilausongelmia ja varmistamaan vakaan yhteyden.
Vinkkejä parhaan peilauskokemuksen saavuttamiseksi
Optimoidaksesi peilauskokemuksesi, pidä nämä vinkit mielessä:
– Varmista vahva ja vakaa Wi-Fi-yhteys vähäisellä viiveellä.
– Sulje tarpeettomat sovellukset molemmilla laitteilla resurssien vapauttamiseksi.
– Ota puhelimestasi käyttöön ’Älä häiritse’ -tila keskeytysten välttämiseksi peilauksen aikana.
Parhaiden käytäntöjen noudattaminen parantaa peilauskokemuksesi kokonaislaatua.
Lisäkäyttötapaukset ja sovellukset
Android-puhelimen peilaaminen Chromebookiin ei rajoitu vain median suoratoistoon; se voi parantaa tuottavuutta ja viihdettä. Käytä Chromebookiasi suurempana näyttönä mobiilipelaamiseen tai esitä asiakirjoja ja dioja vaivattomasti kokouksissa. Koulutussovellukset voivat myös hyötyä tästä ominaisuudesta tarjoamalla vuorovaikutteisen oppimiskokemuksen näyttämällä opetusohjelmia ja -työkaluja suuremmalla näytöllä. Peilaamisen monipuolisuus ulottuu paljon pidemmälle kuin yksinkertaiseen mediankuvaamiseen.

Yhteenveto
Android-puhelimen peilaaminen Chromebookiin on suoraviivainen prosessi, jolla on lukuisia etuja. Noudattamalla tämän oppaan ohjeita voit nauttia sulavammasta laitteiden välisestä vuorovaikutuksesta. Työhön, koulutukseen tai viihteelle, peilaaminen voi merkittävästi parantaa digitaalista kokemustasi.
Usein kysytyt kysymykset
Mitä minun pitäisi tehdä, jos Chromebookini ei tunnista Android-puhelintani?
Varmista ensin, että molemmat laitteet ovat yhdistettynä samaan Wi-Fi-verkkoon ja että puhelimessa on kytkettynä peilaustoiminto. Käynnistä molemmat laitteet uudelleen ja yritä uudestaan. Jos ongelma jatkuu, tarkista molempien laitteiden ohjelmistopäivitykset.
Onko Android-puhelimen ja Chromebookin peilaamisessa rajoituksia?
Kyllä, joitakin rajoituksia ovat mahdollinen viive tai latenssi, riippuvuus Wi-Fi-verkon vahvuudesta ja ajoittain esiintyvät yhteensopivuusongelmat tiettyjen sovellusten kanssa. Kolmannen osapuolen sovellusten käyttö voi auttaa voittamaan joitakin näistä rajoituksista.
Voinko käyttää USB-yhteyttä peilatakseni Android-puhelimeni Chromebookiin?
Vaikka peilausprosessi yleensä perustuu Wi-Fi-yhteyteen, jotkut kolmannen osapuolen sovellukset, kuten Vysor, mahdollistavat näytön peilaamisen USB:n kautta vakaamman yhteyden ja pienemmän latenssin saavuttamiseksi.